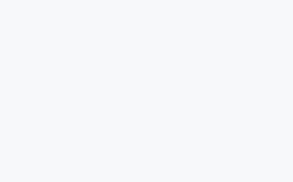大家好,
前面我们讲过利用常规的方法,制作二级下拉列表辅助表。今天我们就来介绍一下,Dax 度量值(Power Pivot)和 Power Query 的 M 函数做法,主要带大家拓展思路。
如下图,我们现在需要将左表转换右边的模式。
01 利用 Dax 度量值
我们先来看看操作:
❶ 制作一个辅助列,公式为:
=COUNTIF($B$2:B2,B2)
❷ 插入数据透视表,并勾选「将此数据添加到数据模型」。
PS.我们想要使用 Dax,只需要在创建数据透视表时,勾选【将此数据添加到数据模型】即可。
❸ 单击数据透视表区域,在【Power Pivot】选项卡下,单击【度量值】-【新建度量值】。
❹ 在公式栏中输入公【我爱线报网】式,度量值名称为度量值 1。
=CONCATENATEX(区域,区域[小类])
公式中,区域是我们的数据源表格,区域[小类]是区域表中小类列。
CONCATENATEX 函数的作用,就是将多个文本合并到一起,类似于 Excel 中的 TEXTJOIN 函数。
CONCATENATEX 函数的结构如下:
=CONCATENATEX(表,表达式,分隔符)
=CONCATENATEX(区域,区域[小类])
所以上面 Dax 函数公式的含义,就是对区域表中的小类列进行文本合并。
❺ 将辅助列放在行区域,将大类放在列区域,将度量值 1 放在值区域。
❻ 将总计行和列禁用。
❼ 到这里,就制作完成了。
关于 Dax,大家可能有【我爱线报网】些疑惑,下面我来简单的介绍一下。
传统的数据透视表无法对文本进行透视,但是由于超级透视表(Power Pivot)的出现,利用 Dax 度量值我们就可以实现这一功能。
Power 是超级的意思,所以 Power Pivot 就是超级数据透视表。
DAX 是 Data Analysis Expression 的缩写,即数据分析表达式,Dax 是在 Power Pivot 的基础上使用的数据统计函数。
使用 DAX 的好处是:
❶ 可以弥补数据透视表中的【计算字段】的诸多缺陷。
❷ Dax 函数可以修改聚合计算的方法。
在普通数据透视表中,值汇总方式,只有求和,计数……等几种方式。
而在 Power Pivot 中,可【我爱线报网】以通过多种 Dax 函数达到更灵活的汇总。
比如这个案例中,我们使用 CONCATENATEX 函数对文本进行合并。
02 利用 PowerQuery
PowerQuery 是数据清理和数据转换的利器,现在我们就来看看,利用它,是如何达到所想要的效果的。
具体步骤:
❶ 将数据导入到 PQ 编辑器中。
选择数据区域-在【数据】选项卡下,选择【来自工作表】-【确定】,进入 PQ 编辑器中。
❷ 选择大类列,在【主页】选项卡下,单击【分组依据】-所有行-【确定】。
PS:分组依据功能是对数据进行分组统计的,这里我们想要的是对大类进行分组,同时,汇总项需要的是,大类中的小类形成的 list。
❸ 将 M 函数公式后面【我爱线报网】改成 each [小类]。
❹ 单击【fx】新增一个步骤,输入公式:
= Table.FromColumns(分组的行[计数],分组的行[大类])
Table.FromColumns 函数能够将各列形成 list 转换为各列的表格。
= Table.FromColumns(lists,标题形成的list)
案例中:
= Table.FromColumns(分组后的小类形成的lists,标题大类的list)
所以公式为,
= Table.FromColumns(分组的行[计数],分组的行[大类])
❺ 关闭并上载表格。
到这里,PQ 方法就完成了。
03 总结一下
本文介绍了二级下拉列表辅助表的延伸拓展方法:
使用 Da【我爱线报网】x 度量值:
利用 Countif 函数辅助列,统计第几次出现。新建度量值,CONCATENCEX 函数将文本进行合并。大类为列区域,辅助列为行区域,度量值为值区域。使用 PowerQuery:
分组依据。Table.FromColumns。关于二级下拉列表的辅助表的制作方法你学会了嘛~
如果大家还想要知道 PQ 和 PP 其他相关的知识,欢迎留言区告诉我哦~(觉得太难或者不需要,也可以在留言区中聊聊)